


I have recently created a compact and efficient test suite using the Cypress testing framework. The suite runs through the Amazon website and verifies the contents of the shopping cart in various ways. The test suite was written using JavaScript, a high-level programming language that is widely used for web development.
In order to run the test suite, you will need to have Cypress installed, as well as Node.js and NPM. A web browser will also be required. If you would like more information on how to set up and run the test suite, please follow the link provided, where I have detailed all the necessary steps.
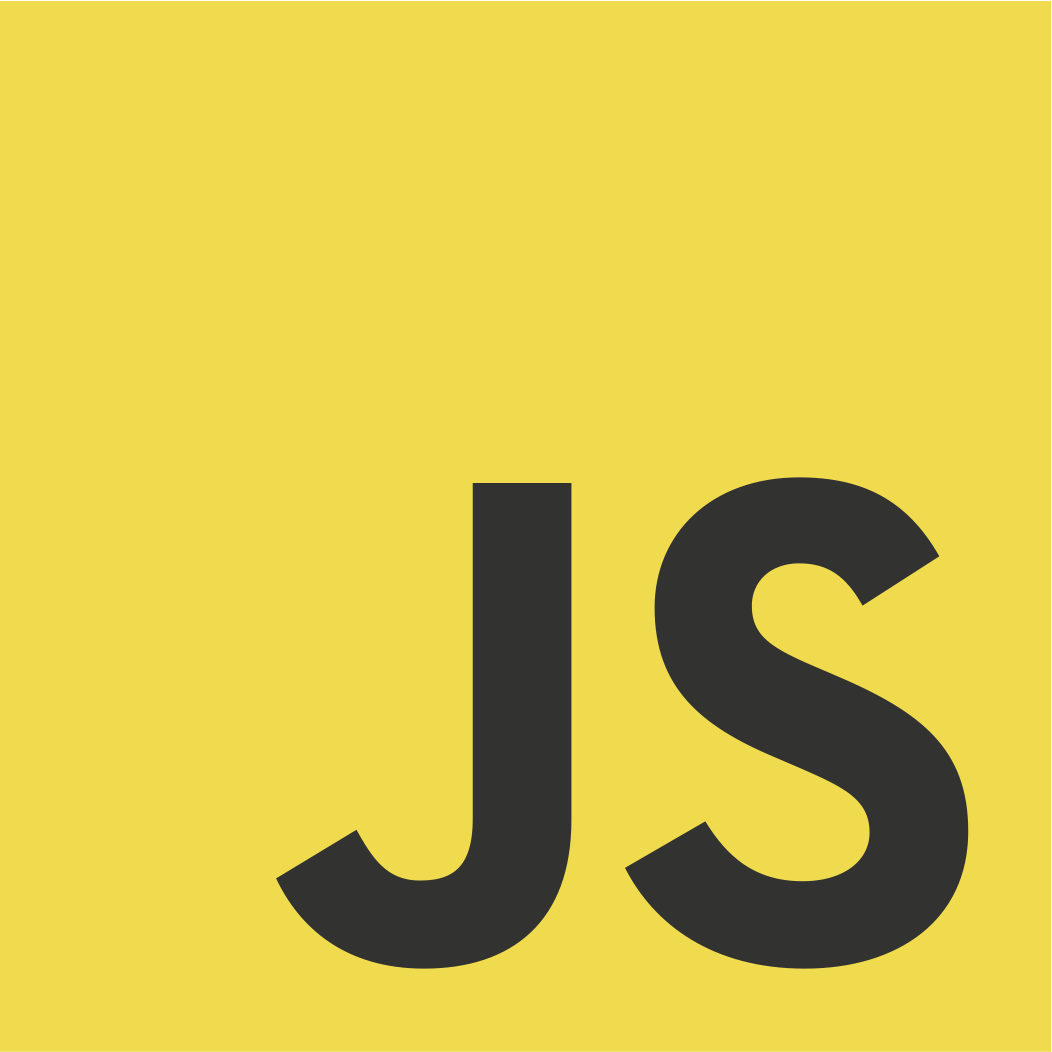
The test suite contains three distinct test cases:
1. Verify Amazon's Title Webpage.
2. Search For a Nespresso Coffee Machine And Assert It In The Cart.
3. Search For A Specific Nespresso Machine And Assert It In The Cart In A Different Way.
describe('Amazon', function() {
beforeEach(function() {
//Visits the Amazon Spain webpage:
cy.visit('https://www.amazon.es/')
//Clicks on the continue without accepting cookies for better visualization of the exercise:
cy.get('#sp-cc-rejectall-container').click()
})
it('Verifies the title of the Webpage', function() {
cy.title().should('be.equal', 'Amazon.es: compra online de electrónica, libros, deporte, hogar, moda y mucho más.') //Assertion of the Amazon webpage by its title, not the h1, the
})
it('Searches for a Nespresso product and adds it to the cart', function() {
cy.get('#twotabsearchtextbox').type('Cafetera Nespresso') //Here, it finds the search bar and clicks on it and writes 'Cafetera Nespresso'
cy.get('#nav-search-submit-button').click() //It looks for the search icon and clicks on it
cy.get('[data-asin="B00G5YOVZA"] > .sg-col-inner > .s-widget-container > .s-card-container > .a-spacing-base > .s-product-image-container > .rush-component > .a-link-normal > .a-section > .s-image').scrollIntoView().click() //Here I'm telling Cypress to look for a specific coffee machine by its ID, and it scrolls down until it finds and then clicks on it
cy.get('#add-to-cart-button-ubb').click() //It looks for the 'Add to cart' button and clicks on it
cy.get('#sw-gtc > .a-button-inner > .a-button-text').click() //It looks for the 'View this in cart' button and clicks on it
//Assertion
cy.get('h1').contains('Cesta') //And finally the assertion, when we enter the 'Cart' page, there's an element called 'Cesta' in the page, which it looks for it by it's ID and it verifies that it contains the text 'Cesta' and it assures that it passes.
})
//Here, I want to do the same test case in a different way
it('Searches for a specific Nespresso SNE900 product, adds it to the cart and validates it', function() {
cy.get('#twotabsearchtextbox').type('NESPRESSO SNE900') //Here, it finds the search bar and clicks on it and writes 'NESPRESSO SNE900'
cy.get('#nav-search-submit-button').click() //It looks for the search icon and clicks on it
cy.get('[data-asin="B08LDSF6XP"] > .sg-col-inner > .s-widget-container > .s-card-container > :nth-child(1) > .puis-padding-left-small > .s-title-instructions-style > .a-size-mini > .a-link-normal > .a-size-base-plus').click() //Since there's 23 results, I tell cypress to click on the model of the coffee machine by the ID that I've passed on
cy.get('#add-to-cart-button').click() //It looks for the 'Add to cart' button and clicks on it
cy.get('#attachSiNoCoverage').click() //It looks for the 'No, thank you' in the Extra Warranty slider and clicks on it
cy.get('#sw-gtc > .a-button-inner > .a-button-text').click() //It looks for the 'View this in cart' button and clicks on it
//Assertion
cy.get('.a-color-base > .a-truncate > .a-truncate-cut').contains('NESPRESSO SNE900') //Here the assertion is slightly different than in the last test case, it looks 'NESPRESSO SNE900' is in the child element inside the cart. It finds it and it passes the test.
})
})

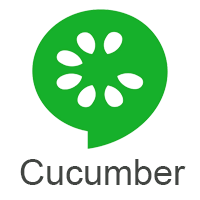
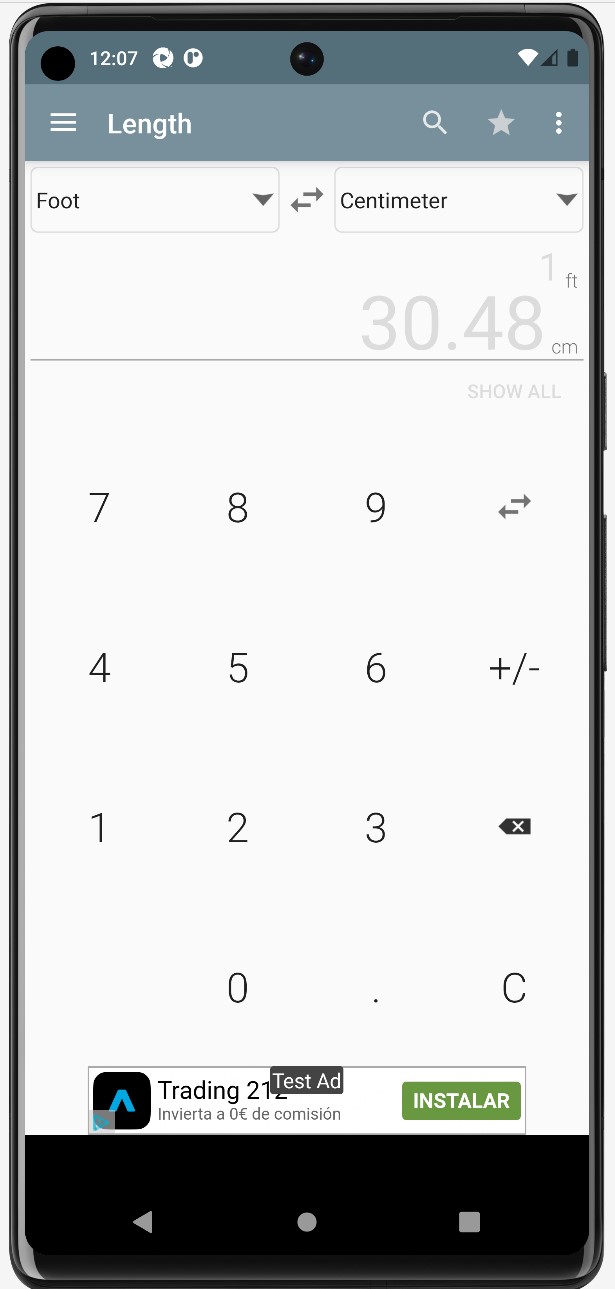
This is a test made for Android using Android Studio for a simulated device in which I used a real life app called "Unit Converter", available here. I've created a total of 14 test cases in which they're really simple to read and test the Main menu of the app, the Home screen and the Gestures. To develop this test I used Cucumber test engine with Gherkin language, executing through Ruby environment, with Appium driver in a simulated Android device.

I've installed the app inside an Android simulated device, using "adb install" command in terminal. Then, I created the feature file of each section I wanted to test, in which I detailed the steps of execution through Ruby language. I also created tags, hooks, detailed the environment in Ruby, which you can see it in my GitHub link down below.
Here are some of the test cases I've written:
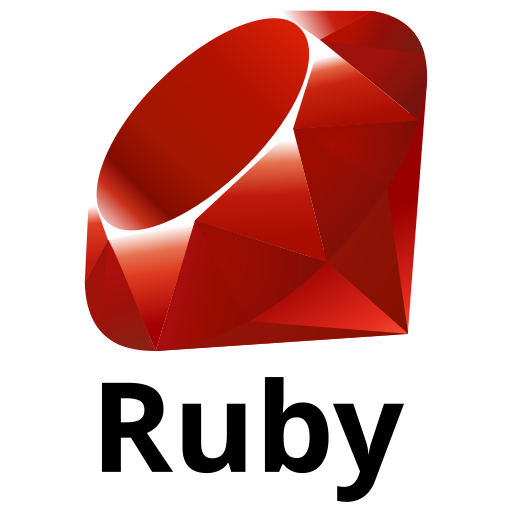
Show all button should be enabled at launch;
When I tap on menu icon, I should see left side menu;
User able to select values from unit pickers;
User able to swipe to open Calculator.
@home_screen
Feature: Tests for Home Screen Functionality
Background:
Given I land on home screen
@default
Scenario: Default values on home screen is Foot and Centimeter
Then Left Unit picker value should be "Foot"
And Right unit picker value should be "Centimeter"
Scenario: Show all button should be enabled at launch
Then Show All button should be disabled
When I type "1" on application keyboard
Then Show All button should be enabled
Scenario Outline: Verify default conversion
When I type "" on application keyboard
Then I should see results as ""
Examples:
|target|result |
|1 |30.48 |
|2 |60.96 |
|3 |91.44 |
|9 |274.32 |
|1011 |30 815.28|
Scenario: User able to add current conversion to Favorites list
Then I press on Add to Favorites icon
When I press on menu icon
Then I press on Favorite conversions
And I verify "Length" added to Favorite conversions list
Scenario: User able to search by existing Conversion type
Then I press on search icon
Then I type "Temperature" in search field
And I press return button on soft keyboard
Then I see "Temperature" as a current unit converter
Then Left Unit picker value should be "Celsius"
And Right unit picker value should be "Fahrenheit"
Scenario Outline: User able to select values from unit pickers
Then I select "" from left unit picker
When I type "" on application keyboard
Then I should see results as ""
Examples:
| unit_type | amount | result |
| Inch |1 | 2.54 |
| Link |1 | 20.1168|
Scenario: User able to convert values
When I press on menu icon
Then I select "Volume" from menu
Then I select "Cup" from right unit picker
When I type "1" on application keyboard
Then I should see results as "15.1416"
Scenario: User able to switch values
Then Left Unit picker value should be "Foot"
And Right unit picker value should be "Centimeter"
When I press on switch unit button
Then Left Unit picker value should be "Centimeter"
And Right unit picker value should be "Foot"
Scenario: User able to cleanup conversion history
When I press on menu icon
Then I select "History" from menu
Then I see "History" as a current unit converter
Then I should see text "No history right now"
When I press on menu icon
Then I select "Length" from menu
When I type "1" on application keyboard
When I press on menu icon
Then I select "History" from menu
And I verify that 1st result in history list is "Length"
When I press delete from history at 1st row
Then I should see text "No history right now"

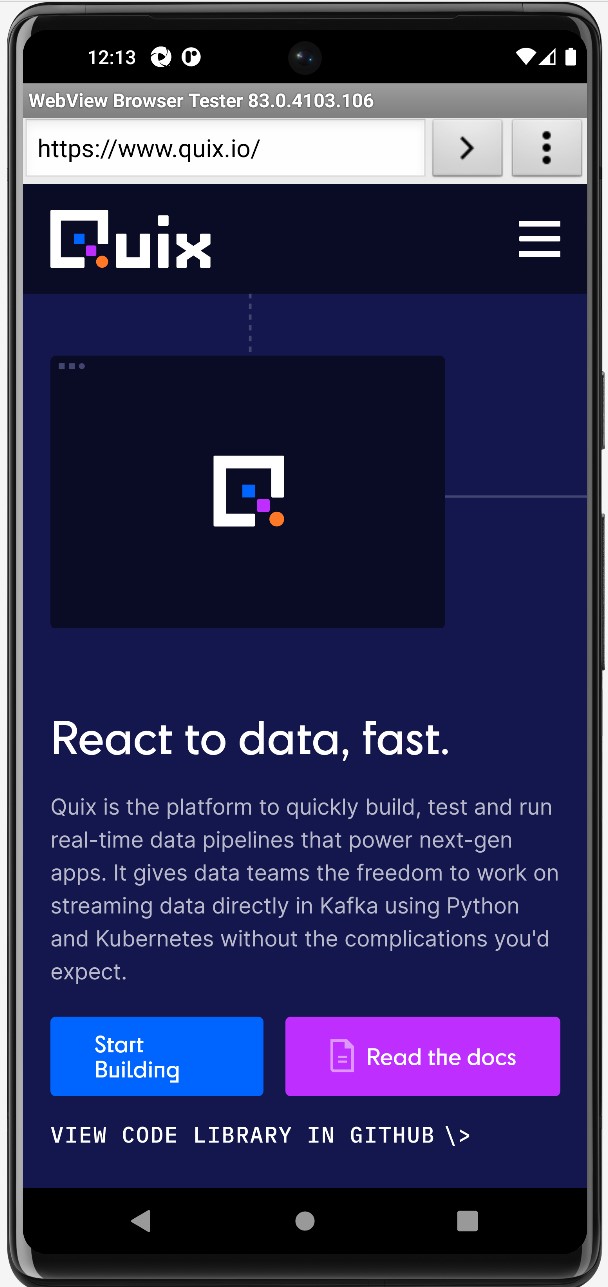
I created a small test suite in which I test some aspects of a website called Quix, a data streaming page. While the test suite might seem basic, the objective was to show negative and positive test cases, this means that some had to pass and others to fail in order to show the correct behaviour. The test was made with Selenium IDE and the code is written in Python.
Here are some of the test cases I've written:
Login Quix;
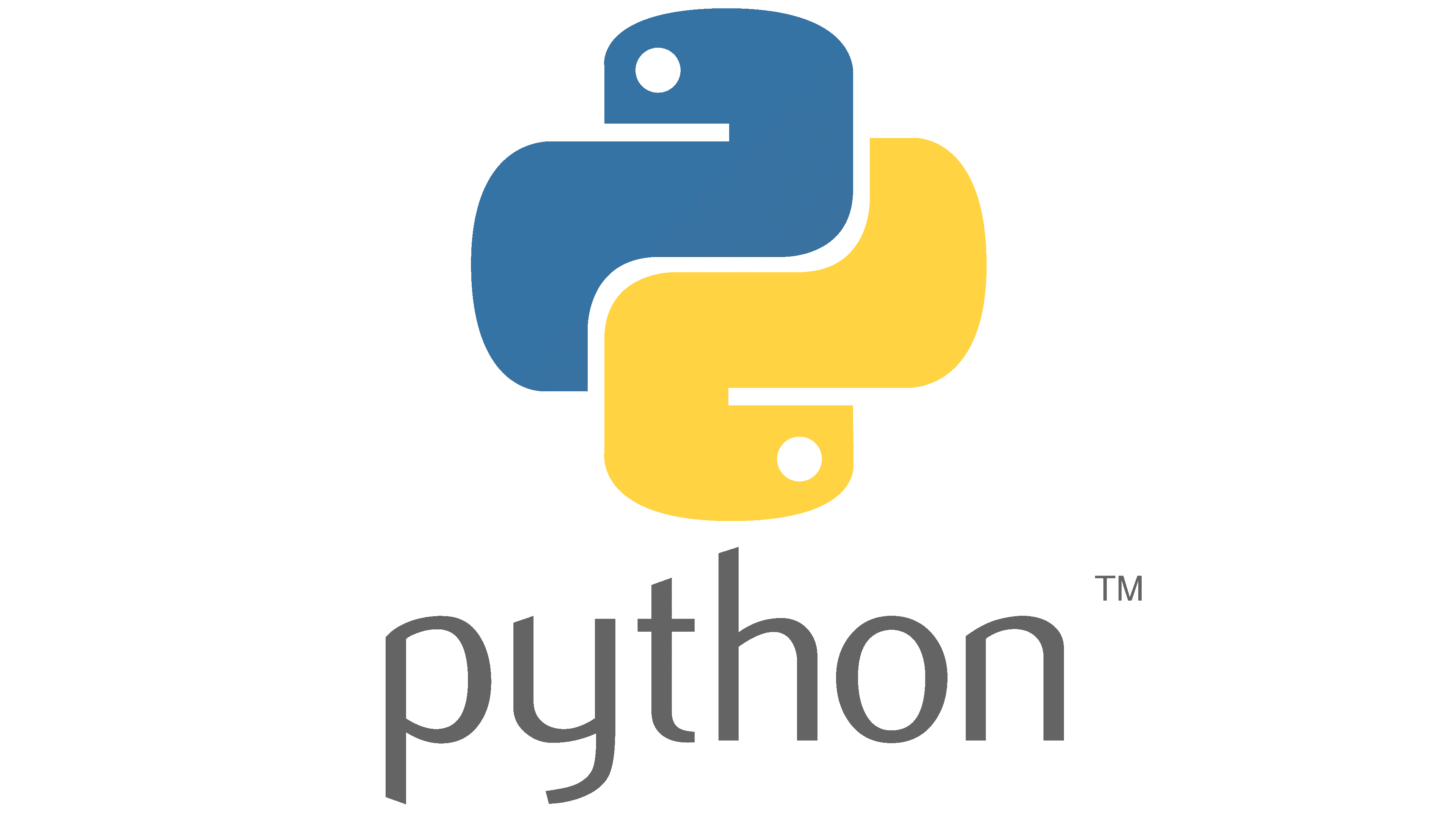
Case Sensitive Broken;
Alphabetical Selector Broken;
Unable to Edit Code.
...plus manual tests!
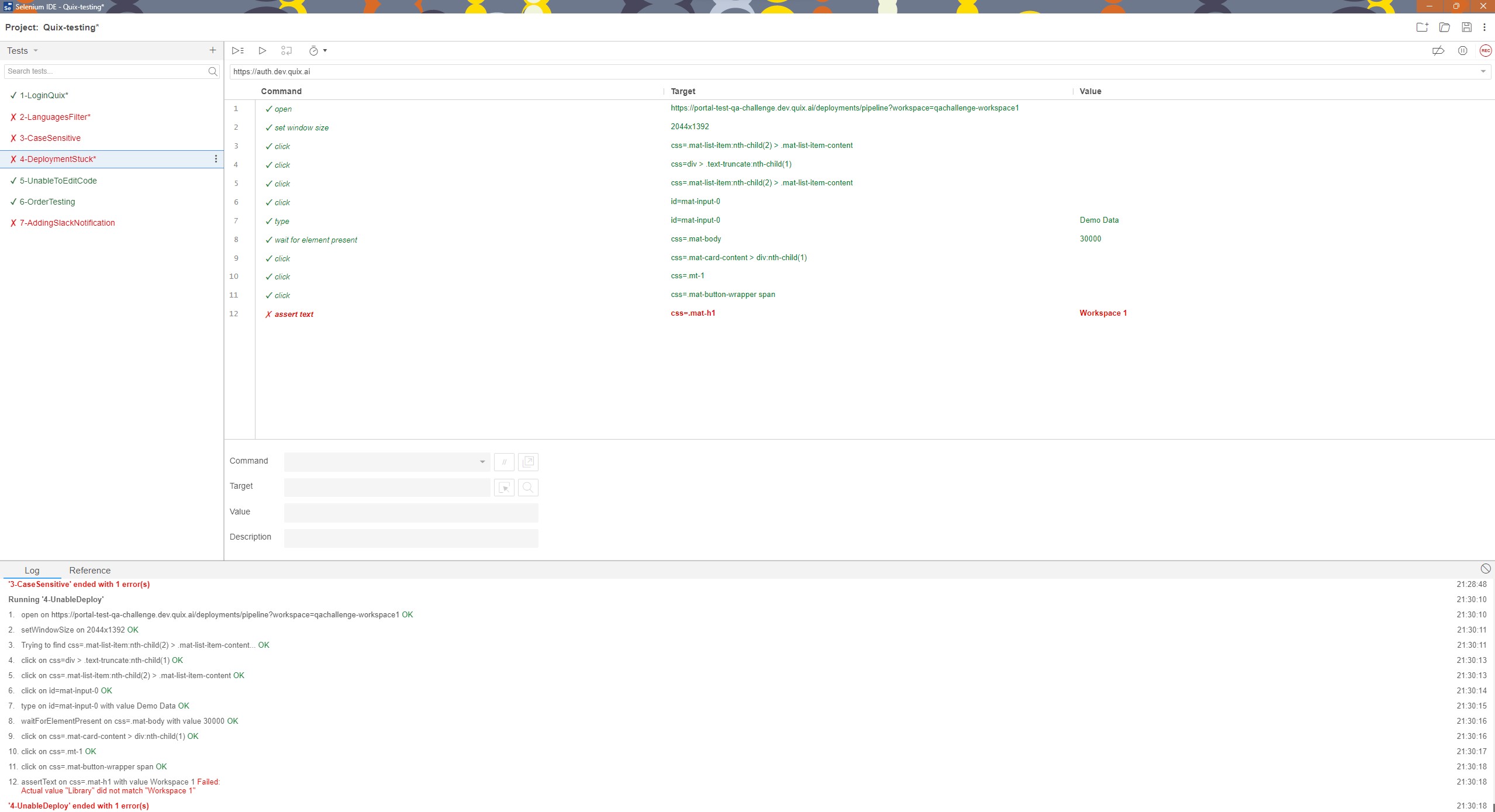
import pytest
import time
import json
from selenium import webdriver
from selenium.webdriver.common.by import By
from selenium.webdriver.common.action_chains import ActionChains
from selenium.webdriver.support import expected_conditions
from selenium.webdriver.support.wait import WebDriverWait
from selenium.webdriver.common.keys import Keys
from selenium.webdriver.common.desired_capabilities import DesiredCapabilities
class Test3CaseSensitive():
def setup_method(self, method):
self.driver = webdriver.Chrome()
self.vars = {}
def teardown_method(self, method):
self.driver.quit()
def test_3CaseSensitive(self):
# Test name: 3-CaseSensitive
# Step # | name | target | value
# 1 | open | webiste
self.driver.get("https://www.quix.io/")
# 2 | setWindowSize | 2044x1392 |
self.driver.set_window_size(2044, 1392)
# 3 | click | css=.mat-list-item:nth-child(2) > .mat-list-item-content |
self.driver.find_element(By.CSS_SELECTOR, ".mat-list-item:nth-child(2) > .mat-list-item-content").click()
# 4 | click | css=div > .text-truncate:nth-child(1) |
self.driver.find_element(By.CSS_SELECTOR, "div > .text-truncate:nth-child(1)").click()
# 5 | click | css=.mat-list-item:nth-child(2) > .mat-list-item-content |
self.driver.find_element(By.CSS_SELECTOR, ".mat-list-item:nth-child(2) > .mat-list-item-content").click()
# 6 | click | id=mat-input-0 |
self.driver.find_element(By.ID, "mat-input-0").click()
# 7 | type | id=mat-input-0 | transformation
self.driver.find_element(By.ID, "mat-input-0").send_keys("transformation")
# 8 | click | css=.w-100:nth-child(2) |
self.driver.find_element(By.CSS_SELECTOR, ".w-100:nth-child(2)").click()
# 9 | assertText | id=mat-input-0 | RESULTS
assert self.driver.find_element(By.ID, "mat-input-0").text == "RESULTS"

Feel free to send me an e-mail or connect with me in any social media on top.
Marcelo Costa